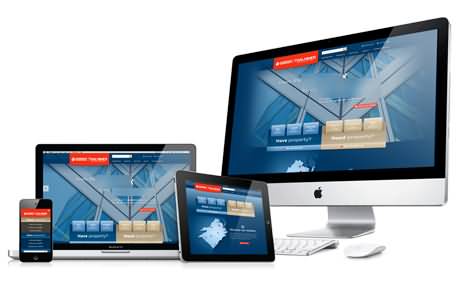c盘分出去的磁盘怎么合并
可以将C盘分出的空间合并到D盘,未分配空间只能划入相邻的分区。
电脑磁盘怎么分盘和合并?磁盘分盘:方法**1.按Win R输入diskmgmt.msc并按回车键打开磁盘管理工具;2.右键单击您想要拆分的大分区,然后选择“压缩卷”;3.在弹出窗口中设置您想要压缩的空间量(即为您想要拆分多少空间出去),然后单击“压缩”即可压缩现有分区并获取一个未分配空间。
这种情况称之为调整磁盘分区,可以利用diskgenuis实现,以合并D盘到C盘为例:下载diskgenuis,注意区别32位和64位版本。备份d盘上需要的文件到其他盘符。运行diskgenuis,右键D盘,选择删除当前分区。右击C盘,选择调整分区大小。如图分区后部空间为10.23g。分区后部空间直接输入0,点击一下调整后的容量。
如果C盘空间不够大,可以通过合并C盘和其他分区的空间来解决问题。首先,需要使用磁盘管理工具将其他分区缩小,释放出一些空间。
win7怎么无损合并磁盘c分区?
在Windows 7中,您可以使用磁盘管理工具(Disk Management)合并磁盘分区。
将D盘与C盘合并,可以通过Windows系统自带的磁盘管理工具或专业的分区合并软件来实现。以下是使用系统自带工具的步骤:1. 打开“磁盘管理”:可以通过右键点击“此电脑”或“开始菜单”,选择“管理”,然后点击“存储”中的“磁盘管理”。
步骤1. 在“此电脑”上右键点击,选择“管理”,然后在“计算机管理”窗口的左侧列表中选择“磁盘管理”。在Windows 10中也可以右键点击开始菜单,直接选择“磁盘管理”功能。步骤2. 在分区列表中,右键点击希望重新分区的部分,选择“压缩卷”,系统经过分析后会给出可用压缩容量。
首先从电脑桌面左下脚开始里面进去找到“计算机”,然后单击鼠标右键选择“管理”,弹出“计算机管理”对话框。
**打开Mac电脑里的访达程序,点击屏幕顶部菜单栏中的“前往 ”;**在下拉菜单中,点击“实用工具 ”;**在实用工具里,点击打开“磁盘工具 ”;**进入磁盘工具,点击“分区 ”选择要合并的分区,**然后再点击“- ”号,接着点击“应用 ”,在弹出的窗口中点击“完成 ”按钮即可。
c盘分出去的磁盘怎么合并
**右键单击我的电脑,选择管理。**在弹出的界面左侧选择,存储,磁盘管理。**右侧就可以看见电脑的分区情况了,将E盘一个G的容量移至F盘。**右键点击E盘,选择压缩卷。**在弹出的界面中输入压缩空间量,一个G=1024MB,所以此处输入1024,输入完成后点击压缩。
**打开我的电脑,点击管理图标。**点击磁盘管理。**右键单击,然后单击压缩卷。**单击底部的压缩图标。**右击额外的新卷并选择删除。**右键单击选择扩展卷。**然后单击下一步。**单击选择空间,然后单击下面中间的下一步。**点击中间的完成。1**现在其他磁盘已经合并到c盘,内存也增加了。
**右击C盘,选择扩展卷。**根据提示,点击“下一步”。**系统会自动计算出最大扩容量,没特殊扩展需求点击下一步,完成即可。红框处可以手动输入扩展的容量。**点击完成后,C盘和D盘完成合并。
**首先鼠标右键单击计算机-属性,如下图所示。**在管理磁盘界面点击磁盘管理分项,如下图所示。**可以看到所有磁盘分区,我们合并C和H盘,如下图所示。**右键单击要合并的磁盘,选择删除卷,如下图所示怎么合并磁盘分区。**进入磁盘删除阶段,提示删除风险,点击确定即可,如下图所示。
电脑磁盘怎么分盘和合并
方法如下:
设备:华为笔记本。
系统:win10。
软件:管理设置。
版本:8.0.11。
1、打开我的电脑,点击管理图标。
2、点击磁盘管理。
3、右键单击,然后单击压缩卷。
4、单击底部的压缩图标。
5、右击额外的新卷并选择删除。
6、右键单击选择扩展卷。
7、然后单击下一步。
8、单击选择空间,然后单击下面中间的下一步。
9、点击中间的完成。
10、现在其他磁盘已经合并到c盘,内存也增加了。
电脑磁盘分盘和合并方法如下:
电脑:联想Y50p-70-ISE。
系统:win10专业版。
浏览器版本:无。
1、首先我们找到电脑桌面上的此电脑图标,右键之后选择管理进入管理界面。在管理界面找到磁盘管理,双击进入我们电脑的磁盘管理界面。
2、比如我们需要将E盘和F盘合并。
3、这里我们先右键选择F盘,然后在弹出来的窗口中选择删除卷。
4、然后会提示我们是否确认删除此卷,在确认我们点击是。
5、然后我们需要为E盘增加空间,右键选择E盘,然后在弹出来的界面中选择扩展卷。
6、接着它就会来到扩展卷向导的界面,我们直接点击下一步。
7、接着就来到这个界面,在左侧我们看到的信息是可用分区的磁盘空间,右侧则是我们已选择的空间。
8、在操作完成后,我们返回磁盘管理界面,就能看到已经合并好的磁盘E了。