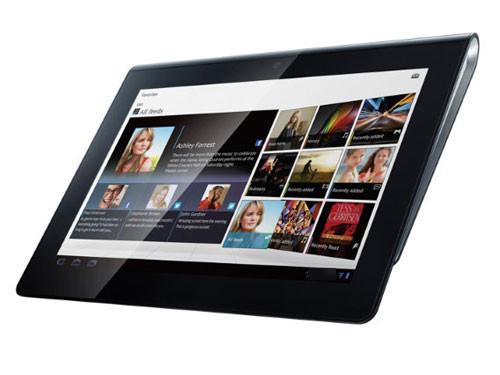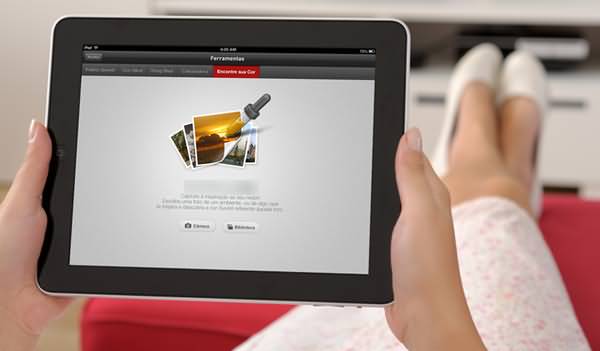电脑插入耳机后没有声音怎么办啊?
**鼠标右键点击“计算机”,再点击弹出的“管理”;**再依次点击“设备管理器”,在右边点击“声音、音频和游戏控制器”,查看确认声卡驱动没有问题;**将耳机插入电脑主机后置的耳机插孔,然后打开控制面板,点击打开“Realtek高清晰音频管理器”;**在“Realtek高清晰音频管理器”窗口中。
电脑插上耳机没声音的原因和解决方法可能有很多,以下是一些常见的原因和相应的解决方法:1. 检查耳机是否插好:确保耳机插头已插紧,并且电源已开启。2. 更新驱动程序:如果驱动程序过时,可能会导致音频设备无法正常工作。你可以尝试更新你的音频设备驱动程序。
“ 电脑插耳机和外放都没声音 ” 现象,说明电脑主机没有音频输出信号。
不是的话就是电脑的设置的问题了。 到 开始-设置-控制面版-声音和音频设备里。 仔细看看有没有关掉的地方。 我的电脑也有过这样的情况。
电脑耳机插入后没有声音怎么办?
**将耳机插于其它电脑中,耳机如若依然没声可能耳机已损坏,建议联系售后。如若有声音便是电脑设置上的问题。
**打开系统 “ 设备管理器/声音、视频和游戏管理器 ” 窗口,查看声卡设备名称项是否显示正常;**若有打叉、惊叹号,重装一次声卡驱动程序即可修复;**若无声卡设备名称项,则声卡硬件出问题了,系统已不能识别它,故无设备名称显示。
更换耳机肢乱尝试 2.若为一体式接口(二合一音频接口、耳机/耳麦/麦克风接口等)插入接口若出现选择音频设备的对话框,请进行正确的选择并确定(图示因机型和操作系统不同可能存在差异)3.非一体式耳机,或以上不能出现提示框、或操作无效,请下载对应机型最新的声卡驱动。
应该是你耳机不合适,我也不知道怎么说,就是你的耳机可能和电脑的牌子不合适。
**检查声卡、连接线,以及音箱等设备是否连接正常。
电脑插入耳机或音响后没有声音的方法: **检查耳机。
电脑耳机插上没声音。怎么办?
**检查耳机和电脑连接 确保耳机正确插入电脑的音频接口。有时候可能只是插入了接口的一部分,导致接触不良。可以尝试重新插拔耳机或更换插孔。同时确认耳机本身没有损坏,可以尝试将耳机连接到其他设备,看是否有声音。**检查电脑音频设置 在电脑桌面右下角找到声音设置图标,确认音频输出设备是否选择正确。
**检查你的音箱连接线,确保连接正常。 **右击我的电脑-属性-硬件-设备管理器,看设备前面有没有黄色的“?”或“!”。
方法/步骤分步阅读 1 /3 如果确定插头没有插错,那么再检查下电脑系统的声音设置,先按“Win”键,呼出电脑的开始菜单,点击“齿轮”图标。
以下是可能的解决方法:1.检查麦克风是否被禁用。您可以按开关麦克风的快捷键或在系统设置中查找“麦克风”选项。2.确保麦克风插孔的连接正常。
更换耳机尝试 2.若为一体式接口(二合一音频接口、耳机/耳麦/麦克风接口等)插入接口若出现选择音频设备的对话框,请进行正确的选择并确定(图示因机型和操作系统不同可能存在差异)3.非一体式耳机,或以上不能出现提示框、或操作无效,请下载对应机型最新的声卡驱动。
为什么电脑插上耳机没有声音?为什么电脑插上?
电脑插上耳机没有声音可能是由几种原因造成的。
更换耳机肢乱尝试 2.若为一体式接口(二合一音频接口、耳机/耳麦/麦克风接口等)插入接口若出现选择音频设备的对话框,请进行正确的选择并确定(图示因机型和操作系统不同可能存在差异)3.非一体式耳机,或以上不能出现提示框、或操作无效,请下载对应机型最新的声卡驱动。
**右键电机桌面“计算机”、管理、设备管理器,查看“声音、视频和游戏控制器”是否有黄色感叹号或问号,如果有。
确认耳机的连接是否正常 有时候,耳机连接不良是导致电脑无声的原因。在此情况下,您需要检查耳机插头是否插紧。您可以尝试将耳机插头重新插入电脑插孔,如果您听到插头插入插孔时的音效,则意味着连接正常。2. 检查电脑的音频设置 您需要检查电脑的音频设置。
电脑耳机插上没声音怎么办?
更换耳机肢乱尝试 2.若为一体式接口(二合一音频接口、耳机/耳麦/麦克风接口等)插入接口若出现选择音频设备的对话框,请进行正确的选择并确定(图示因机型和操作系统不同可能存在差异)3.非一体式耳机,或以上不能出现提示框、或操作无效,请下载对应机型最新的声卡驱动。
如果你的电脑上面的有线耳机插到耳机孔里面没有声音的话。分为两种情况,一个是软件和硬件问题。
重点是找到控制面板,以及控制声音的软件。**在你找到控制声音的软件之后,点开,会有 Realtek 高清晰音频管理器,点击选中,在这里找到设置按键,会出现一个 AC97 面板的选项,这时你只要将这个选项勾上,你就会发现耳机里面有声音了,桌面上会有重新装载音频装置这几个字的显示。
插入接口若出现选择音频设备的对话框,请进行正确的选择并确定(图示因机型和操作系统不同可能存在差异)3.非一体式耳机,或以上不能出现提示框、或操作无效,请下载对应机型最新的声卡驱动,并重新安装 4.若是更新Windows系统后出现的,可尝试回退声卡驱动 右击开始菜单进入【设备管理器】。
点击“windows”图标打开“开始”菜单,在菜单中点击打开“控制面板”; 2. 在控制面板中点击打开“硬件和声音”。
耳机插入电脑没有声音,怎么办?
1.更换耳机肢乱尝试
2.若为一体式接口(二合一音频接口、耳机/耳麦/麦克风接口等)
插入接口若出现选择音频设备的对话框,请进行正确的选择并确定(图示因机型和操作系统不同可能存在差异)
3.非一体式耳机,或以上不能出现提示框、或操作无效,请下载对应机型最新的声卡驱动,并重新安装
4.若是更新Windows系统后出现的,可尝试回退声卡驱动
右击开始菜单进入设备管理器,双击声音视频和游戏控制器,双击声音设备(通常为Realtek High Definition Audio)选择回退驱动程序,按提示完成并重启。
5.若声卡驱动无法安装,或者无法回退,可选择卸历枝档载设备,并按提示重启
重启后可尝试联网并使用系统自动识别的驱动,或者再手动安装官网下载的驱动。
也可以选择更新驱动程序,选择自动搜索更新的驱动程序软件,或者浏览计算机以查找驱动程序软件进行安装:
6.若无效请卸载系统更新
7.若为刷新BIOS等操作后出现搭码,请恢复BIOS默认设置
1.更换耳机肢乱尝试
2.若为一体式接口(二合一音频接口、耳机/耳麦/麦克风接口等)
插入接口若出现选择音频设备的对话框,请进行正确的选择并确定(图示因机型和操作系统不同可能存在差异)
3.非一体式耳机,或以上不能出现提示框、或操作无效,请下载对应机型最新的声卡驱动,并重新安装
4.若是更新Windows系统后出现的,可尝试回退声卡驱动
右击开始菜单进入【设备管理器】,双击【声音视频和游戏控制器】,双击声音设备(通常为【Realtek High Definition Audio】)选择【回退驱动程序】,按提示完成并重启。
5.若声卡驱动无法安装,或者无法回退,可选择【卸历枝档载设备】,并按提示重启
重启后可尝试联网并使用系统自动识别的驱动,或者再手动安装官网下载的驱动。
也可以选择【更新驱动程序】,选择【自动搜索更新的驱动程序软件】,或者【浏览计算机以查找驱动程序软件】进行安装:
6.若无效请卸载系统更新
7.若为刷新BIOS等操作后出现搭码,请恢复BIOS默认设置