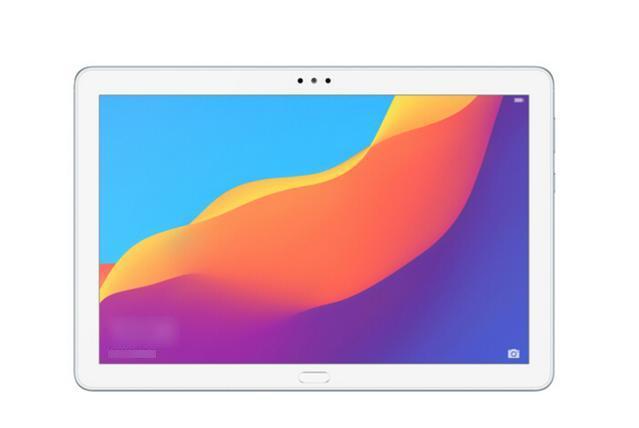谷歌浏览器如何清除缓存
为了清除缓存,你需要确保“缓存的图像和文件”选项是被选中的。你可以通过点击选项旁边的复选框来实现这一点。如果你还想清除其他类型的数据,比如浏览历史记录,也可以同时选中它们。最后,点击窗口底部的“清除数据”按钮。谷歌浏览器会立即开始清除你选中的数据。
点击图表,弹出浏览器菜单 点击清除浏览器数据 弹出的窗口,选择要清理的数据,点击清除浏览数据 或者点击浏览器的设置 下拉找到清除浏览器数据。
清除电脑浏览器的缓存(这里以谷歌浏览器为例): **点击打开浏览器。 **在打开的浏览器最右侧,点击“自定义及控制”,在弹出的页面点击打开“设置”。
1**谷歌浏览器清理缓存方法如下1打开谷歌浏览器,点击箭头所指,然后选择“设置”2在设置页面中点击显示高级设置,然后找到隐私设置,点击清除浏览数据,就行了。
步骤:1,点击三条横杠的“自定义并控制”的图标 2,选择“工具”3,选择“清除浏览数据”4,选择要清除的选择,打上勾勾 5,最后点击“清除浏览数据”按钮,等待清除完成即可。
Google提供的该网页的缓存副本怎样手机恢复?
**恢复恢复出厂设置后,就可以正常进入浏览器了。 **恢复恢复出厂设置后,就可以正常进入浏览器了。
**直接清除缓存:在谷歌浏览器中,可以通过快捷键 Ctrl Shift Delete 来直接清除缓存。**使用开发者模式清理缓存:找到谷歌浏览器的开发者模式,选择连接内容,然后右键点击,选择清除浏览器缓存(Clear browser cache)。
手动清理一次缓存 1. 首先第一步先打卡谷歌浏览器,接着点击右上角【...】图标,然后在弹出的菜单栏中根据下图所示,依次点击【更多工具-清除浏览数据】选项。2. 第二步在弹出的窗口中,根据下图所示,先勾选【缓存的图片和文件】,接着点击【清除】选项即可。
方法一:通过快捷键清除缓存 按下 Ctrl Shift Delete 组合键,打开“清除浏览数据”对话框。在弹出的对话框中,勾选“清除缓存的图片和文件”选项。点击“清除数据”按钮,即可清除缓存。方法二:通过浏览器设置清除缓存 打开谷歌浏览器,点击右上角的三个点(设置按钮)。在下拉菜单中,点击“设置”。
第一步:第开谷歌浏览器, 第二步:点击浏览器右上角“自定及控制”。 第三步:点击“工具”找到“清除浏览数据”,如图。
网页清除缓存的方法?
清除网页缓存的方法取决于您使用的浏览器。
该浏览器缓存清理方法如下:**打开谷歌浏览器,找到右上角的三个竖点图标,打开菜单。**在菜单中找到设置,点击进入。**在设置菜单中找到隐私与安全,点击进入,选择清除浏览数据。**勾选要清理的内容以及清理的时间范围,确认后点击清除浏览数据,即可清理缓存。
**打开浏览器,找到右上角自定义及控制按钮。**找到设置点击打开。**打开设置之后,滚动鼠标,找到显示更多设置,点击。
工具:googlechrome浏览器方法如下:**打开谷歌浏览器(Chrome),点击上方右侧的菜单按钮,依次进入“工具”--“清除浏览器数据”。
谷歌浏览器清理缓存怎么操作
方法如下:
操作工具:vivo X9
操作系统:Funtouch OS 7.127
软件:谷歌浏览器v8.2
1、首先在手机中打开“谷歌浏览器”,在浏览器底部选项点击“我的”。
2、然后在我的界面右上角点击“设置”。
3、接着在打开的设置里面找到“清除浏览数据”,点击进入。
4、进入清除浏览数据后就能看到“清除选项”。
5、最后选择需要清除的选项,点击“一键清理”即可。
谷歌浏览器可以通过清理浏览器缓存来提高网页的加载速度。要清理缓存,可以按照以下进行操作:
打开Chrome浏览器并点击右上角的三个点按钮。在弹出菜单中选择“更多工具”选项,并在下拉菜单中选择“清除浏览数据”。在弹出的窗口中,可以选择要清除的时间范围。如果想清除所有缓存,则选择“全部时间”。
除了缓存之外,还可以选择清除浏览器记录、下载记录和cookie等其他类型的数据。点击“清除数据”按钮后,Chrome浏览器就会开始清理选定的数据。打开Chrome浏览器并点击右上角的三个点按钮。在浏览器窗口的右上角,可以看到一个由三个点组成的按钮。
点击这个按钮,会弹出一个下拉菜单。选择“更多工具”选项,并在下拉菜单中选择“清除浏览数据”。在下拉菜单中,选择“更多工具”选项,然后会弹出一个子菜单,在这个子菜单中选择“清除浏览数据”。
在弹出的窗口中,可以选择要清除的时间范围。如果想清除所有缓存,则选择“全部时间”。在弹出的窗口中,可以看到一个下拉列表,用于选择要清除的数据类型和时间范围。如果只想清除缓存,可以选择“图片和文件”这个数据类型,并选择要清除的时间范围。
如果想清除所有数据,则选择“全部时间”。除了缓存之外,还可以选择清除浏览器记录、下载记录和cookie等其他类型的数据。在弹出的窗口中,除了可以选择要清除的时间范围和数据类型之外,还可以选择是否清除浏览器记录、下载记录和cookie等其他类型的数据。
如果不想清除这些数据,就不需要勾选对应的选项。点击“清除数据”按钮后,Chrome浏览器就会开始清理选定的数据。最后,点击“清除数据”按钮后,Chrome浏览器就会开始清理选定的数据。完成后会弹出一个提示窗口,告诉你清理数据的结果。