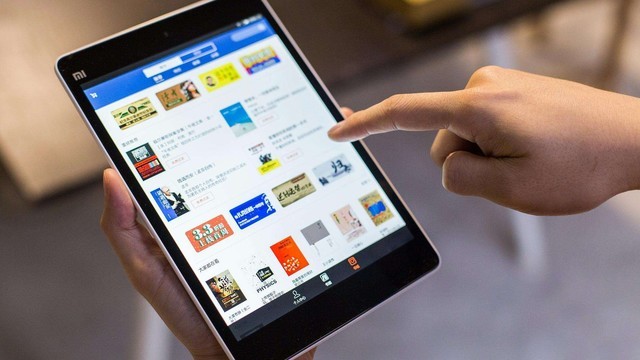电脑鼠标左键点击没反应,右键正常,是什么原因?
这是因为鼠标的微动开关坏了,只需将其更换即可。工具:电烙铁、鼠标、螺丝刀。**将需要更换微动开关的鼠标从主机上拔下来。**将鼠标背面的四颗螺丝用螺丝刀取下来。**打开鼠标的后盖后,可以看到微动开关的位置。**将图中的微动开关用电烙铁取下来。
首先在开始菜单中打开【运行】,输入“regedit”后按【回车】,打开注册表编辑器。
**鼠标出现问题 **鼠标设置有问题:点“开始”-“控制面板”-“打印机和其他硬件设备zhi”-“鼠标”-“鼠标建”-“鼠标建配置的“勾”去掉”键就好了 **电脑。
可能是系统的问题,你看一下控制面板——鼠标选项 里的双击速度,你调快一点试试,调到靠右一点,如果还不行,也就有可能是鼠标的问题了,你有和台式机换过来试试吗?
鼠标左键按下去没反应右键正常
如果是驱动导致的问题,在系统自动安装完成以后就可以成功使用左键了。**硬件问题**如果更新驱动没有用也可能是硬件出了问题。你可以首先换一个usb接口查看是否可以使用,或者说换个鼠标看下是不是能正常在电脑使用,如果能,那就是原来的鼠标硬件有问题。**拆开鼠标,清理灰尘。
**右击“我的电脑”,弹出菜单,左键点击管理。
**此时,电烙铁已经热了,粘一下助焊剂和焊锡丝,融化微动底部的焊锡,一边用镊子夹住微动慢慢往出拔。**同理,拆完左边,拆右边。**把新的微动用镊子放到所在位置上,在微动焊点上涂上助焊剂,用焊锡焊上。**另一边同理。**把滚轮装好,重新装好pcb板。
第一种可能:如果是偶尔出现,一般情况下都正常,表明鼠标有问题,可以重新更换。
当鼠标左键失灵而右键正常时,可能的原因和解决方法包括:**高使用频率:鼠标左键通常比右键使用得更频繁,尤其是在玩游戏时。因此,左键更容易出现故障。**静电问题:鼠标内部可能产生静电,导致左键暂时失灵。在这种情况下,可以尝试拔掉鼠标,等待一会儿后再重新插上,看是否能够解决问题。
我的鼠标怎么右键可以动,而左键怎么按都没反应?
**首先,在电脑的桌面上找到计算机图标,然后双击打开:**然后在出现的新的窗口中,在上方找到打开设置选项:**然后点击设备:**之后在窗口的左侧找到鼠标和触摸板选项,点击它:**最后,将鼠标的主按钮设置为左。
如果鼠标左键变成右键主要可能是由两个原因导致,一个可以在系统【控制面板】中进行设置,一个则可能是鼠标,内部串线导致更换一个新的鼠标就可以解决。
1在“此电脑”图标上点击右键,选择“管理”2点击“服务和应用程序”旁边的箭头,单击“服务”3找到User Manager服务,右键点击选择“属性”4在启动类型中选择“自动”,点击“确定”5此时在弹出的“关键。
使用笔记本自带的触摸板就可以,按下触摸板右下方区域(部分机型为触摸区域底部的两个按键)即是右键单机。
先不要着急,接个鼠标看看你的鼠标右键是不是变成了左键的功能呢? 另外,你要看看你原来的左键功能,是否正常。
桌面鼠标右键多次点击才有反应?
这是因为我们的按键开关因为长期的下压导致接触铜片磨损,因此会接触不灵敏,而电路板中因为接触的电压使IC芯片接收不到完整的数字返回信号。
win r 输入:regedit回车找到HKEY_CLASSES_ROOT/Directory/Background/shellex/ContextMenuHandlers下面一般只有两个Key:一个。
**通用的 点击开始菜单 选择控制面板选项 点击进入控制面板界 **如何找到鼠标选项 如图中红框中 点击即可 **你会看到 这个选项被勾选了 也就是主次按钮被换了。
**鼠标确实右键失灵 解决方法:维修或更换鼠标 **误操作“鼠标设置” 解决方法:控制面板,鼠标设置为默认值即可。
查看鼠标的主按钮,此时设在了”右;**将鼠标的主按钮设置在“左”,鼠标就正常工作了。也许,设计者是为了“左撇子”设计的;**如果上述方法仍然不行,也许是鼠标硬件真坏了,换一只别的试试即可。遇到win10系统鼠标左键失灵右键正常的问题,不妨参考教程设置,感兴趣的用户不妨一起来进行设置吧。
**在Windows10桌面,右键点击左下角的开始按钮,在弹出的菜单中选择“运行”菜单项。这时就会打开Windows10的运行窗口,在窗口中输入命令regedit,然后点击确定按钮。**一般是鼠标微动开关损坏,可能是鼠标左键下的微动开关损坏。按键不起作用,一般为微动开关损坏。
鼠标右键按了没反应,是什么原因?
鼠标左键失灵的具体操作步骤如下:
1、首先,在电脑的桌面上找到计算机图标,然后双击打开:
2、然后在出现的新的窗口中,在上方找到打开设置选项:
3、然后点击设备:
4、之后在窗口的左侧找到鼠标和触摸板选项,点击它:
5、最后,将鼠标的主按钮设置为左,这样鼠标的左键就不会出现失灵的问题了:
1,按“win R”组合键,打开运行框,在打开框中输入"regedit”,单击“确定”。2,进入注册表编辑器,定位到:HKEY_CLASSES_ROOT\Directory\background\shellex\ContextMenuHandlers之后,将ContextMenuHandlers下的所有键值都删除掉。3,删除完成之后,重启下电脑,就可以有效缓解右键响应慢的问题了。
鼠标左键失灵的具体操作步骤如下:
1、首先,在电脑的桌面上找到计算机图标,然后双击打开:
2、然后在出现的新的窗口中,在上方找到打开设置选项:
3、然后点击设备:
4、之后在窗口的左侧找到鼠标和触摸板选项,点击它:
5、最后,将鼠标的主按钮设置为左,这样鼠标的左键就不会出现失灵的问题了:
1、拔掉外接的USB鼠标,等待5秒后重新插入,观察能否正常使用;如果无效,请将鼠标连接到其他的USB接口测试;
2、也可以了解Win10系统下外接鼠标失灵调试方法,如下:
方法① 关闭USB设备的节能模式
(1)右击“开始”按钮,选择“设备管理器”打开,找到“人体学输入设备”和“鼠标和其他指针设备”打开,将其中的设备分别双击打开
(2)打开“电源管理”选项,取消勾选“允许计算机关闭此设备以节约电源”的选项后点确定后重启观察问题是否解决(注:部分设备可能无电源管理功能,此类设备直接跳过即可)
方法② 更新官网和USB相关的主板芯片组驱动后重启观察问题是否解决
(1)打开联想服务官网页面,输入电脑的主机编号后点搜索
(2)下载官网对应系统下的主板芯片组驱动,安装后重启观察问题是否解决(提醒:此操作存在风险,建议您提前备份好您的重要数据后进行操作)
方法③ 卸载USB相关驱动后重启让系统自动驱动观察问题是否解决
提醒:此操作存在风险,建议您提前备份好您的重要数据后进行操作
(1)右击“开始”按钮,选择“设备管理器”打开,找到“人体学输入设备“鼠标和其他指针设备”打开
(2)将名称为“USB输入设备”,和“HID-compliant mouse” (如存在多个同名设备可以一块卸载)的设备分别右击,选择卸载设备,点击卸载后重启电脑让系统自动驱动观察问题是否解决。
3、也可以开启Windows自动更新,检查并安装最新的系统更新补丁;
4、如果仍然无效,可将外接USB鼠标连接到其他电脑上测试,或更换鼠标测试,以判断是否鼠标自身故障;
5、如果是USB接口的键盘、鼠标同时失灵,且您正在安装WIN7系统或刚安装好WIN7系统后出现问题,一般是最新平台CPU不支持安装WIN7系统,或安装WIN7后缺少USB3.0驱动导致的,建议您安装WIN10系统,参考WIN7系统的安装方法,在系统镜像中加载好USB3.0驱动后重新安装测试。