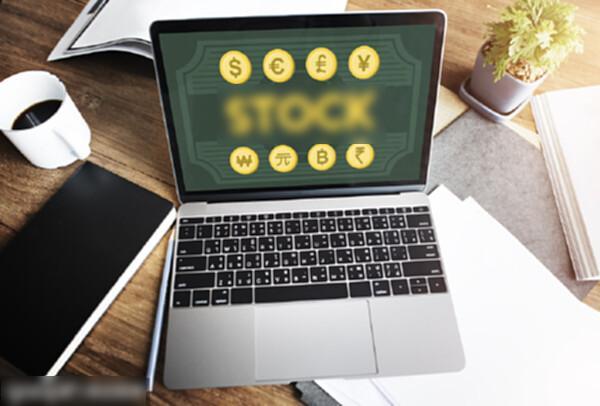家用电脑接入无盘系统客户端要怎么设置?
无盘系统需要两台或以上的电脑,一台服务器,其它的可以做成无盘客户端: 1,先将一台电脑安装好服务器系统,如:WINDOWS2003系统,然后安装上无盘服务端。
第一段:服务器硬件准备 首先,您需要准备一台适合作为服务器的计算机硬件。这台计算机应具备稳定的性能、足够的内存和存储空间以及高速的网络接口。考虑到无盘系统的特点,服务器的硬盘主要用于存储操作系统镜像和用户数据,因此建议选择高速且可靠的硬盘,如SSD。
想要在家里装无盘系统,需要先准备一个可启动的U盘或光盘,并下载相应的无盘系统镜像文件。
相关阅读:硬盘安装xp原版系统教程图解**适合条件及所需工具**当前系统可以正常运行**备份好C盘和桌面的文件**系统镜像:xp无盘安装版**xp系统无盘安装步骤如下**下载xp系统无盘安装版iso文件到C盘之外的分区,使用WinRAR等软件解压;**双击“安装系统.exe”打开OneKeyghost,选择安装在C盘,确定。
1系统教程(原版镜像)如何在pe下装win8系统【图文】**操作准备**当前系统可以正常运行,做好C盘和桌面文件备份**操作系统:win8系统下载破解版**无盘安装win8系统步骤如下**下载win8系统后,使用WinRAR或好压等工具解压到C盘之外的分区,如E盘;**双击“安装系统.exe”打开Onekey安装工具。
而无盘系统是在客户机不安装硬盘的情况下以windows2000/2003等为服务器系统,以XP为客户端系统,通过网卡启动(网卡需支持PXE)运行的网络磁盘操作系统。
怎么弄无盘系统安装?
无盘系统安装可以通过网络引导、USB启动、PXE远程引导等方式进行。 首先,准备一个能够引导系统的U盘或者通过网络设置PXE引导。
可以按照以下方法**准备一个使用深度 Deepin XP V5.9**解压到新建文件夹--点击SETUP--出现安装界面**点击 安装WindowsXP SP2 完美精简版**跳出。
首先在无盘上开超级终端、并启动客户机 确认我们的操作系统的激活状态是未激活... Activation界面菜单中。
选择和准备服务器硬件 首先,您需要选择一台性能强劲的服务器作为无盘系统的核心。这台服务器将负责处理来自所有客户端的请求,因此它需要具备足够的处理能力、内存和存储空间。确保服务器的网络接口卡(NIC)支持您计划连接的工作站数量,并且服务器硬件兼容您打算使用的无盘软件。
无盘制作教程
无盘制作,一步到位
从新再来 如果无盘系统在重装时断电了,建议重新启动计算机并尝试重新安装系统。如果还不能成功安装,可能需要检查计算机硬件设备是否存在问题。
**后点击在线重装选择win7系统。2.接着耐心等待系统下载完成后,点击立即重启。3.进入启动页面,选择第二选项。4.接着进入pe系统后,等待系统安装完成后,点击立即重启。5.进入系统桌面,说明win7系统安装完成。
首先挂上硬盘安装系统,可以选择优化好的网吧专用系统。分区用NTFS格式,除了系统外,其他不推荐安装包括各种驱动。之后就是安装网卡驱动,最好选择官方提供的并已经在无盘上测试没有问题的驱动。其他驱动均可在无盘环境下安装。优化网卡设置,如关闭流控制等。安装无盘客户端并上传系统。
笔记本怎么用系统盘重装系统|笔记本系统盘重装系统教程
用系统盘重装系统是很传统的方法,笔记本电脑多数带有光驱,这样一来笔记本用系统盘重装系统就很方便,系统盘重装系统步骤很简单,在光驱上放入系统光盘之后,设置笔记本电脑从光盘启动就可以进入重装系统过程,下面小编为大家带来笔记本系统怎么用系统盘重装系统的方法。相关教程:笔记本电脑u盘重装系统win7教程win7原版光盘怎么安装笔记本预装win8换win7系统教程一、重装准备1、要先备份C盘和桌面文件,避免数据丢失2、拥有光驱或外置光驱的笔记本电脑,系统盘一张3、系统安装盘:系统光盘制作方法4、系统镜像下载:纯净版win7系统二、光盘启动设置:怎么设置从光盘启动三、笔记本系统盘重装系统步骤如下1、在笔记本电脑光驱上放入系统盘,重启后不停按F12或F11或Esc等启动热键,在弹出的启动菜单中选择DVD选项,按下回车键,不支持快捷键的老旧机型参考第二点进入BIOS设置光驱为第一启动项;2、如果电脑显示PressanykeytobootfromCD...,直接按回车,从光盘启动进入到这个主菜单,按数字2或点击选项2运行【WindowsPE微型系统】;3、进入光盘PE之后,如果不用重新分区,执行第5步,如果需要重新分区,双击桌面上【分区工具DiskGenius】,然后点击【硬盘】—【快速分区】4、弹出这个窗口,设置分区数目和大小,系统盘一般建议35G以上,点击确定执行分区操作;5、完成分区后,双击【自动恢复win7到C盘】,弹出这个提示框,直接点击确定执行;6、进入到这个界面,执行系统还原到C盘的操作,等待进度条执行完成,该过程需要5分钟左右;7、完成解压后,电脑会自动重启,这时可以取出系统盘,重启后执行装系统以及系统配置过程;8、重装系统过程中会有多次的重启,最后一次重启进入全新系统桌面后,笔记本系统盘重装系统过程就结束了。以上就是笔记本系统盘重装系统教程,如果你有系统光盘,可以参照上面的方法用系统盘给笔记本重装系统。